Instalação do aplicativo FortiClient VPN no Windows 10
Observações importantes em relação ao uso da VPN
O sistema de VPN permite que a máquina de um usuário que tenha o software instalado faça parte da rede da UFU como se o computador ou dispostivo estivesse dentro das dependências da rede física da UFU. No entanto, para que isto ocorrá é necessário que o usuário realize a conexão do sistema de VPN todas as vezes que deseje utilizar algum sistema interno da UFU. Quando o usuário reinicia o seu computador ou realiza a desconexão da VPN, os sistemas internos da UFU deixarão de ser acessíveis pelo usuário. Para voltar a acessar novamente os sistemas, será necessário que o usuário realize uma nova conexão. O procedimento de conexão e desconexão da VPN pode ser visto no fim desta página.
Lembrando que além de realizar a instalação do sistema de VPN o usuário também já deverá ter solicitado a liberação de acesso à VPN através do sistemas de Chamados do CTIC na categoria “Suporte ao Usuário” e categoria de problema “VPN”.
Procedimento de instalação do sistema de VPN
Instalação via site do FortiClient
Na página de download, procure pelo título FortiClient VPN conforme a imagem a seguir. Garanta que você esteja realizando o download do FortiClient VPN pois existem outros softwares com outras finalidades nesta página.
Faça o download do FortiClient VPN cliando aqui (https://www.fortinet.com/br/support/product-downloads#vpn).
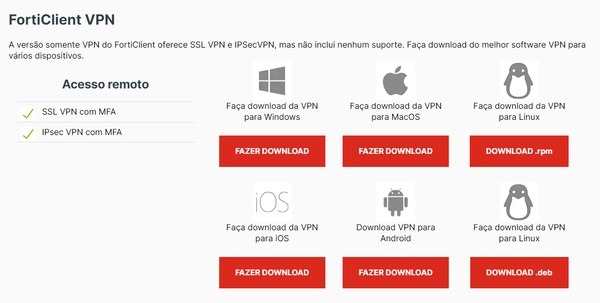
Clique na opção para realizar o download do aplicativo para a plataforma Windows.
Após realizar o download da versão correta, localize o arquivo que você fez o download. Dependendo do browser utilizado o ícone do arquivo de download pode aparecer na parte superior canto direito (Edge e Firefox) ou canto inferior esquerdo (Chrome). Caso não localize, você pode ainda acessar a pasta de download no seu computador:

Pasta download:
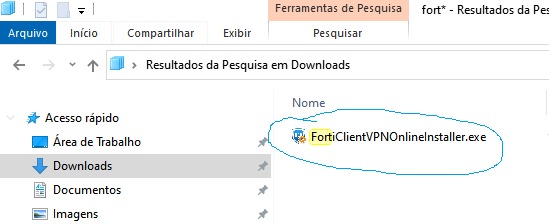
Clique para instalar o software que você acabou de realizar o download.
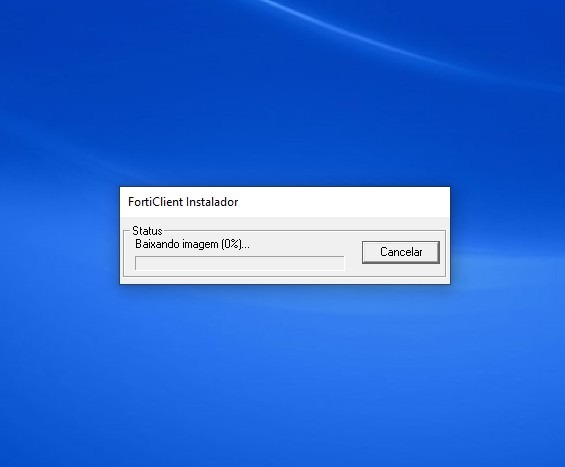
Aceitar o contrato (marcando a opção: Yes, I have and accept) e clicar em
Next.
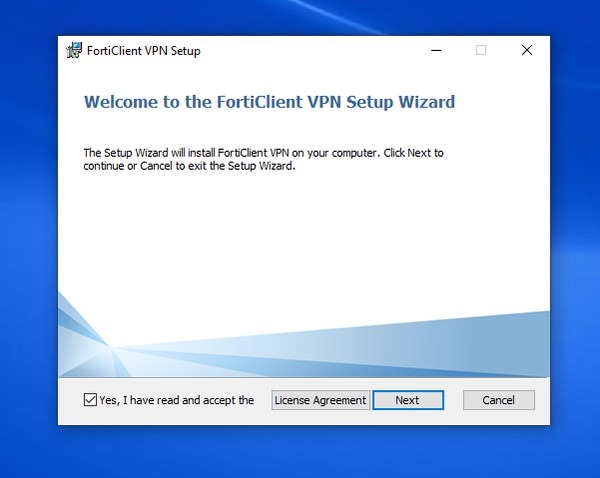
Clicar em
Next.
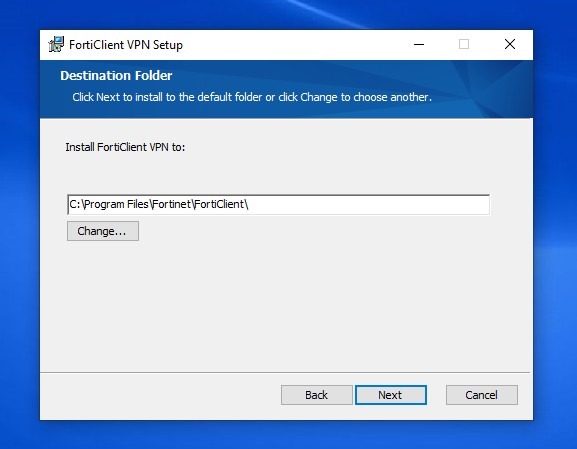
Clicar em
Install.
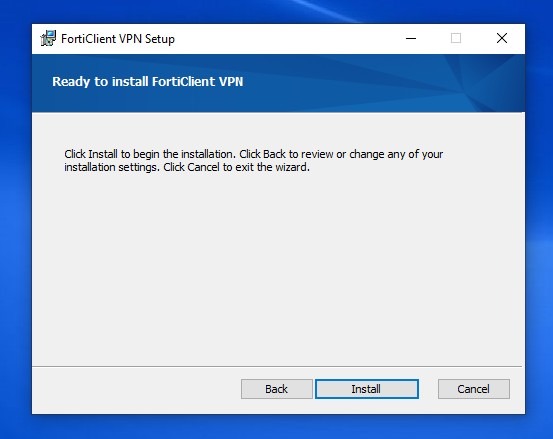
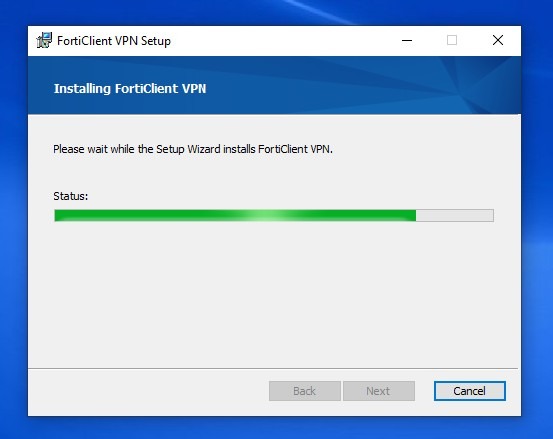
Clicar em
Finish.
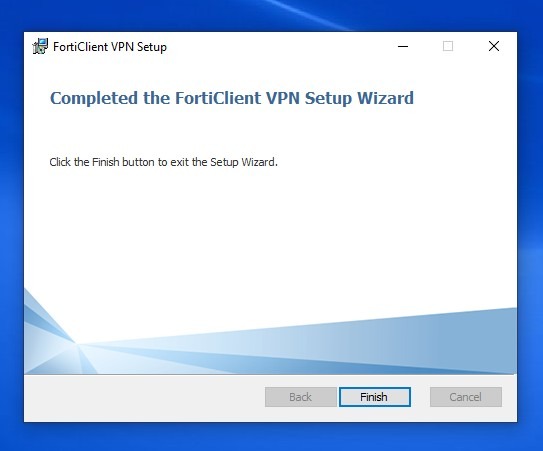
Após o término da instalação, será criado um atalho na sua área de trabalho conforme a imagem abaixo. Clique duas vezes neste ícone para abrir o programa.
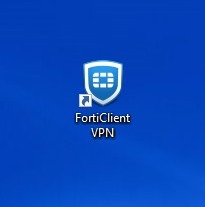
Aceitar o contrato, marcando a opção (I acknowledge) e clique em
I accept/Eu aceito.
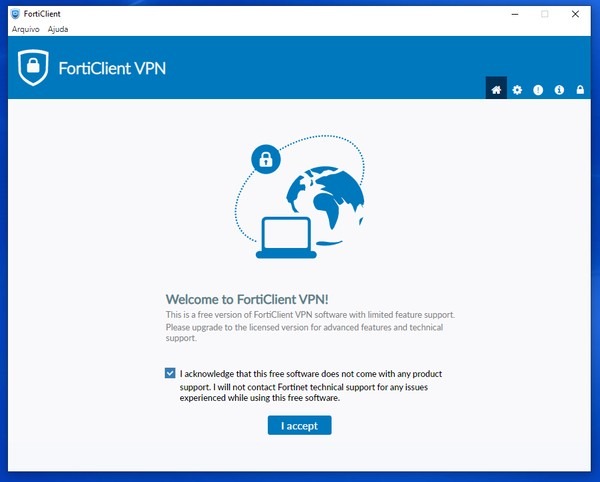
Apenas no primeiro acesso, será necessário criar as confiugrações para a conexão com a rede da UFU. Nas próximas vezes, não será mais necessário realizar esta configuração. Cique em
Configurar a VPN.
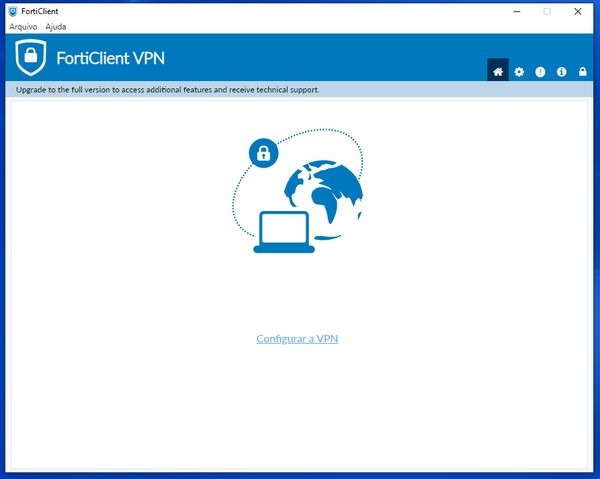
Preencha os dados de acordo com a imagem abaixo e clique em
Salvar
Nome da conexão |
VPN-UFU |
Descrição |
VPN-UFU |
Gateway Remoto |
vpn.dr.ufu.br |
Não é necessário alterar os demais campos.
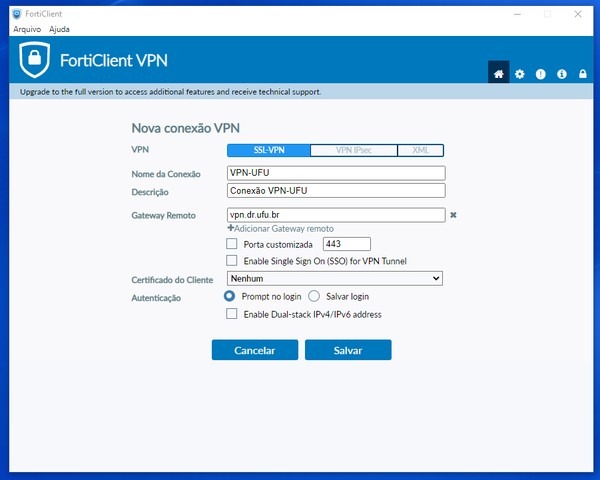
Esta é a tela que será exibida todas as vezes que você abrir o software de VPN. No campo usuário, basta inserir o seu
ID UFU(que é parte do e-mail institucional antes do @ufu.br) e a senha conforme a que você utiliza para acessar o email institucional. Após preencher os dados, clique emConectar.
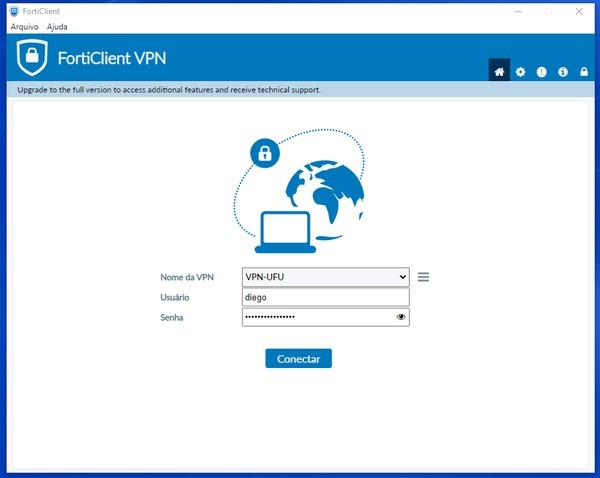
Caso os dados de usuário e senha estiverem preenchidos corretamente, será exibido uma tela informando que a conexão foi realizada com sucesso, conforme imagem abaixo.
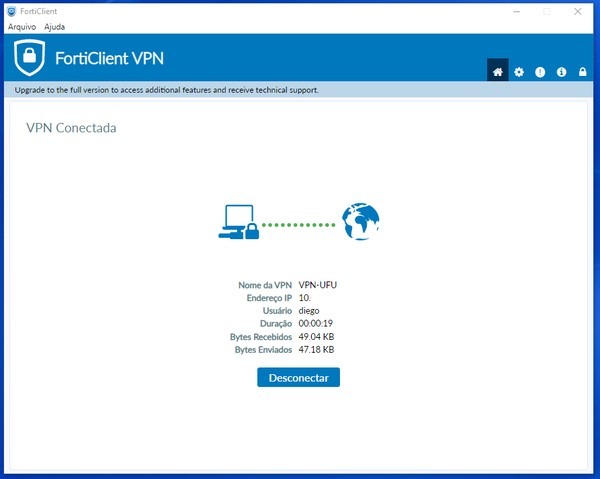
Realizar o acesso aos sistemas normalmente como se estivesse dentro da UFU. Exemplos: Portal Docente, SG, SME, STP e outros.
Após o término do uso dos sistemas o usuário pode clicar no botão desconectar da VPN. Lembrando que se for necessário um novo acesso aos sistemas da UFU, o usuário precisará abrir novamente o sistema de VPN e clicar em conectar. Todas as vezes que o computador for reiniciado o sistema de VPN também será encerrado, sendo necessário uma nova conexão caso seja necessário o acesso à algum sistema interno da UFU.
Possíveis erros e suas soluções
Não foi possível estabelecer uma conexão VPN. O Servidor VPN pode estar inalcançável: Este erro ocorre em 3 casos.
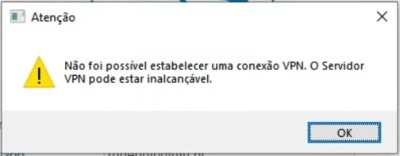
No passo 11 o usuário informou o endereço de “Gateway Remoto”, incorretamente. Na tela de conexão conforme o passo 12, clique no ícone dos 3 traços, e selecione a opção: “Editar a conexão selecionada”. Confirme se o endereço está digitado conforme: vpn.dr.ufu.br Caso não esteja, digite o endereço correto, salve e tente novamente.
O usuário está sem conexão com a Internet. Verifique se você está com conexão à Internet.
O equipamento responsável pelo recebimento das conexãoes de VPN na UFU está indisponível ou sobrecarregado. Neste caso, o usuário deverá aguardar um tempo e tentar novamente.
Credential or SSLVPN configuration is wrong.(-7200): Este erro ocorre normalmente quando o usuário e senha fornecido pelo usuário estão incorretos. Lembre-se que o campo usuário deve ser preenchido sem o @ufu.br e a senha deve ser mesma utilizada no email.
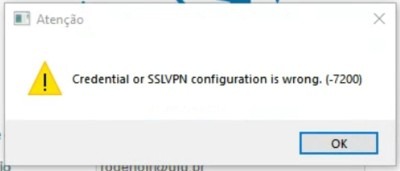
Instalação via loja de aplicativos do Windows
Na loja do Windows busque por FortiClient, selecione em Adquirir.
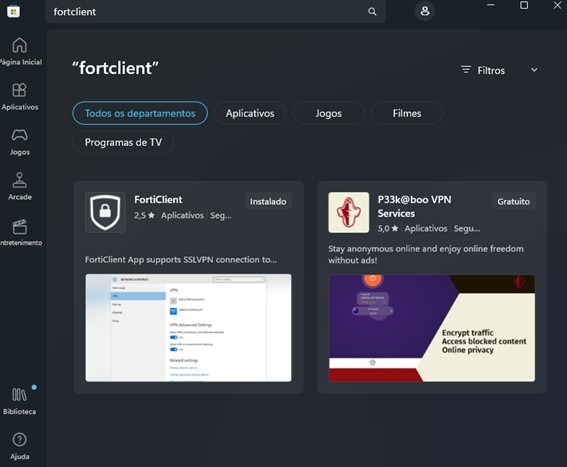
No menu Iniciar pesquise por VPN.
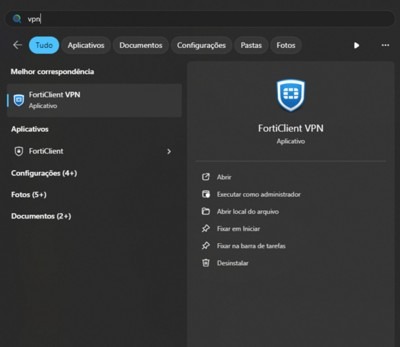
Vá na opção “Configurações” e clique em “Configurações de VPN”.
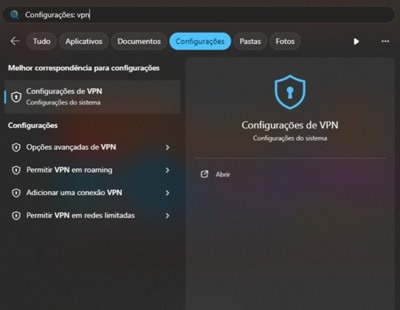
Clique em Adicionar VPN
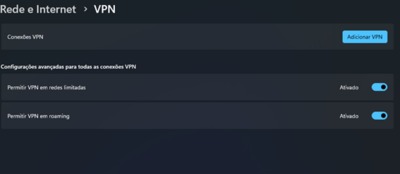
Preencha como na imagem. Provedor mude para FortiClient. Servidor: vpn.dr.ufu.br
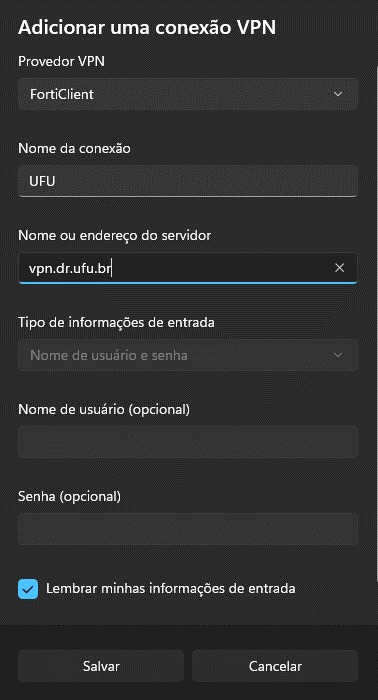
Clique em Salvar e depois em conectar.
Coloque seu usuário e sua senha do e-mail.