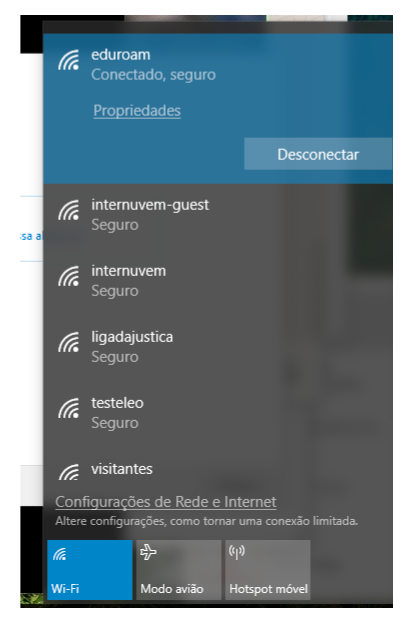Windows 10
Tutorial para acesso na rede sem fio Eduroam - Windows 10
1) Desistalar qualquer configuração atual gravada no sistema
Configurações >> Rede e Internet >> Clique em Wi-Fi na coluna de menu a esquerda >> Clique em “Gerenciar Redes Conhecidas” abaixo do botão “+ Adicionar uma nova rede” vai aparecer uma lista de redes sem fio com configuração salva (são os perfis de usuário salvo para as redes sem fio da lista de “Redes sem fio Disponíveis” - que aparece quando você clica no ícone de rede sem fio ao lado do relógio do windows).
Clique em cada um deles e clique no botão “remover”.
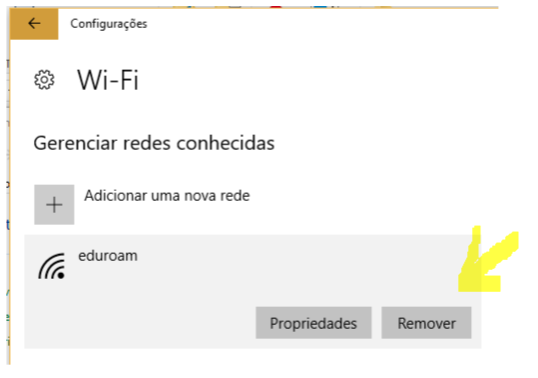
2) Verificar se o dispositivo de rede sem fio está corretamente reconhecido pelo Windows 10
Configurações >> Rede e Internet >> Clique em Wi-Fi na coluna de menu a esquerda >> Clique em propriedades de Hardware para verificar isso.
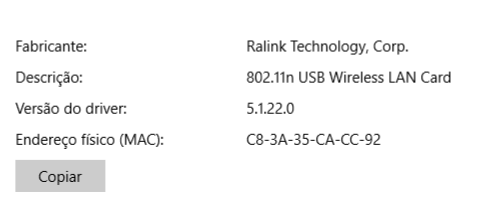
3) Configuração mnual do Eduroam
Na caixa de pesquisa digitar “Painel de Controle”, na tela que abrir clique em “Central de Rede e Compartilhamento”.
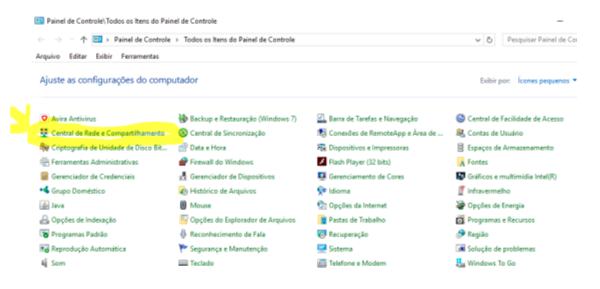
Clique em “Configurar uma nova conexão de rede”.
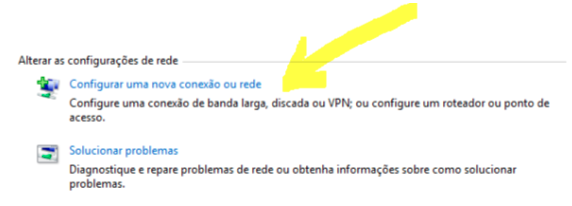
Clique em “Conetar-se manualmente a uma rede sem fio”.
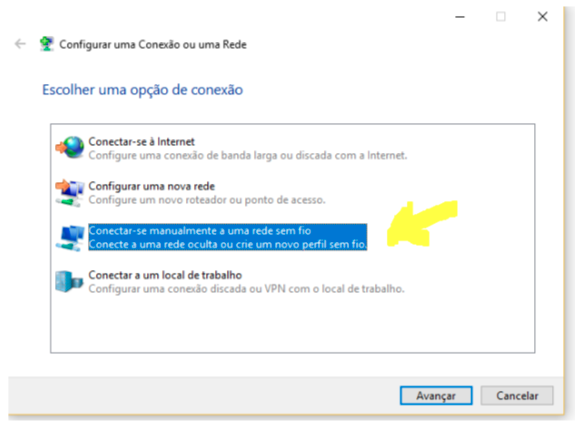
Clique em avançar e digite os dados da seguinte forma:
Nome da rede: eduroam
Tipo de segurança: WPA2-Enterprise
Tipo de Criptografia: AES
Chave de segurança:
[deixar em branco]Marcas as duas caixas de opção.
Clique em avançar.
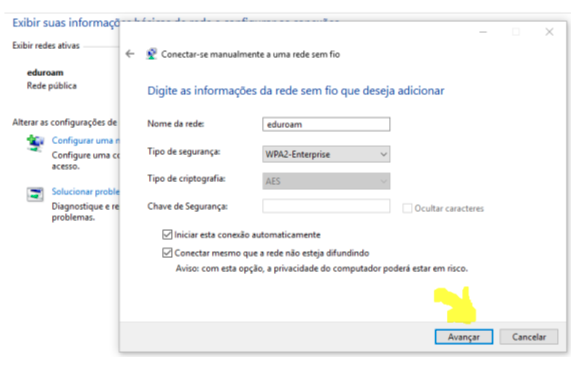
A tela a seguir aparece uma única vez para configura, caso feche ou perca a janela deve começar tudo novamente apagando todos os perfis.
Clique em “Alterar configurações de conexão”.
NÃO FECHE ESTA JANELA ATÉ CONCLUIR E A CONEXÃO DE REDE FUNCIONAR
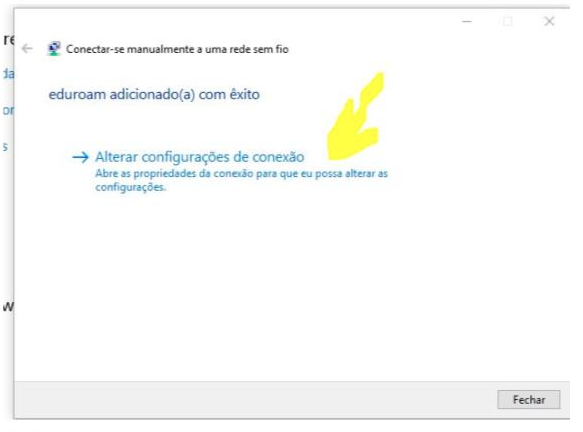
Não pode aparecer a tela abaixo. Caso apareça, comece de novo apagando qualquer perfil existente.
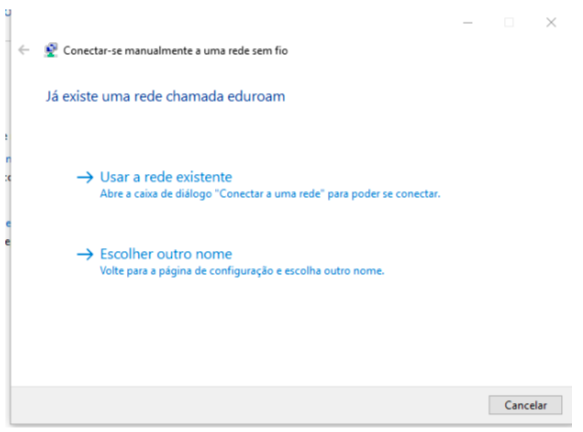
Deverá aparecer a tela abaixo se a configuração estiver correta até este ponto, clique na aba Segurança.
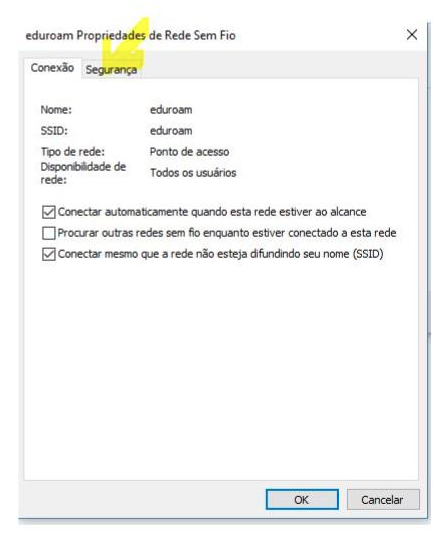
Selecionar o método de autenticação EAP-PEAP. Depois clicar em Configuraçõe.
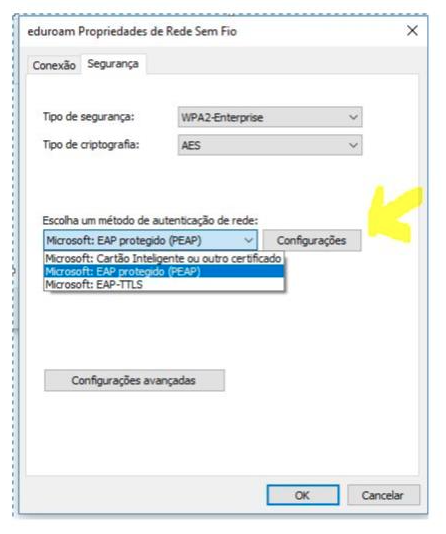
E na tela que surgir desmarque a verificação de certificados como mostrado na figura abaixo.
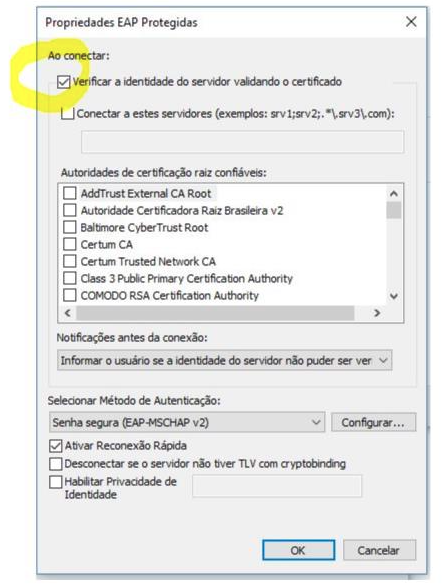
Clique OK e volte para a tela anterior e nela deve clicar no botão de Configurações avançadas.
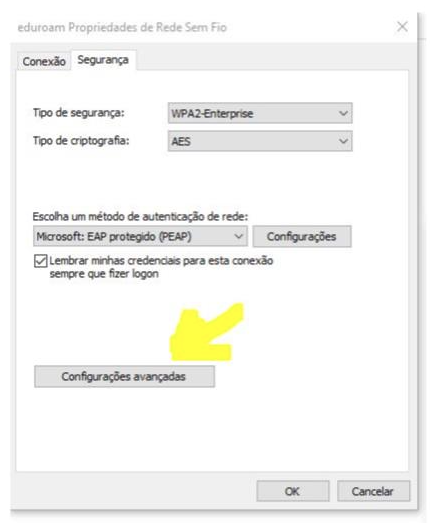
Na tela que seguir deve selecionar a opção “Autenticação de Usuário” dentre as quatro opções.
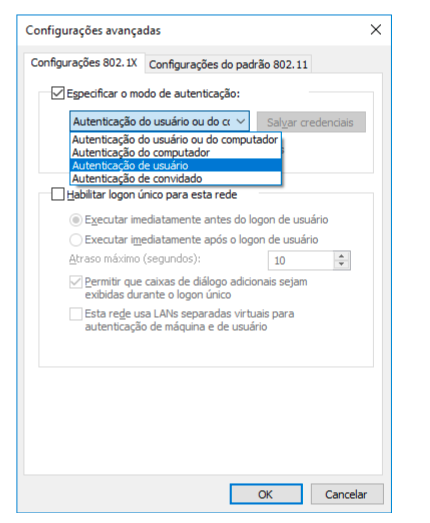
E clique no botão “Salvar credenciais” ou “Substituir credenciais”. Lembrando que o nome de usuário é seu número usp seguido de @usp.br, isto é, 1234567@usp.br, e a senha é a sua senha única.
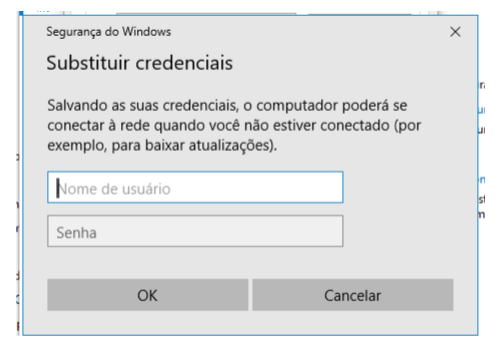
Agora, na parte do ícone de rede perto do relógio do Windows na barra de tarefas clique na rede “eduroam” e clique no botão conectar.