Nova Turma
Para criação de uma nova turma, deve-se clicar no botão ‘Nova Turma’ (5) conforme a Figura 3.

Figura 3: Botões Nova Turma e Copiar Turmas
Em seguida a aba ‘Turma’ é apresentada conforme a Figura 4.
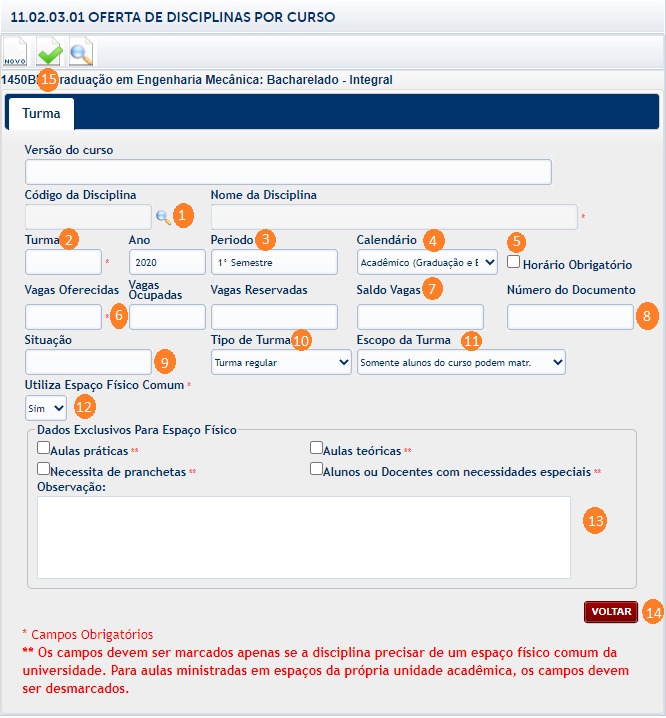
Figura 4: Aba Turma
A seguir, serão listados os campos e botões da aba ‘Turma’ com suas respectivas instruções para preenchimento:
Botão Buscar Disciplinas: Clicar no botão, o modal ‘Buscar Disciplinas’ é apresentado conforme a Figura 5.
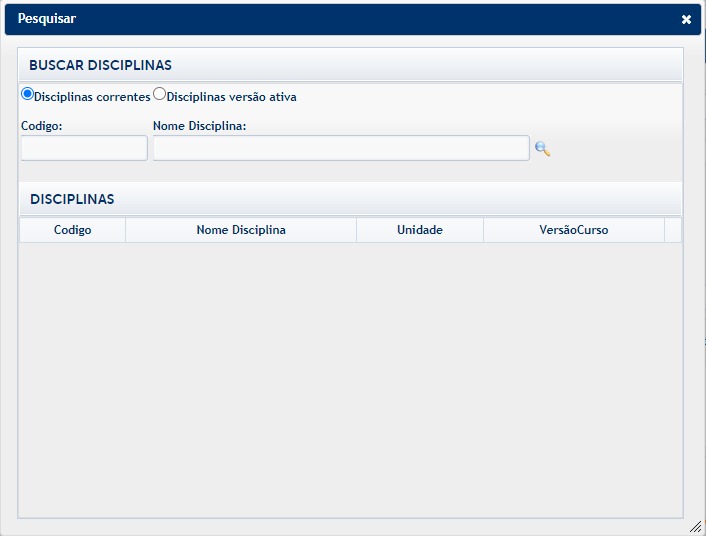
Figura 5: Modal Buscar Disciplina
Quando a opção ‘Disciplinas Correntes’ está marcada, a busca de disciplinas é efetuada apenas naquelas disponíveis na versão corrente do curso selecionado. Já para a opção ‘Disciplinas versão ativa’, a busca é efetuada em todas as versões ativas do curso selecionado. Além das opções de versão, pode-se optar por preencher o ‘Código’ e o ‘Nome Disciplina’ antes de realizar a busca.
A Figura 6 apresenta o resultado da busca.
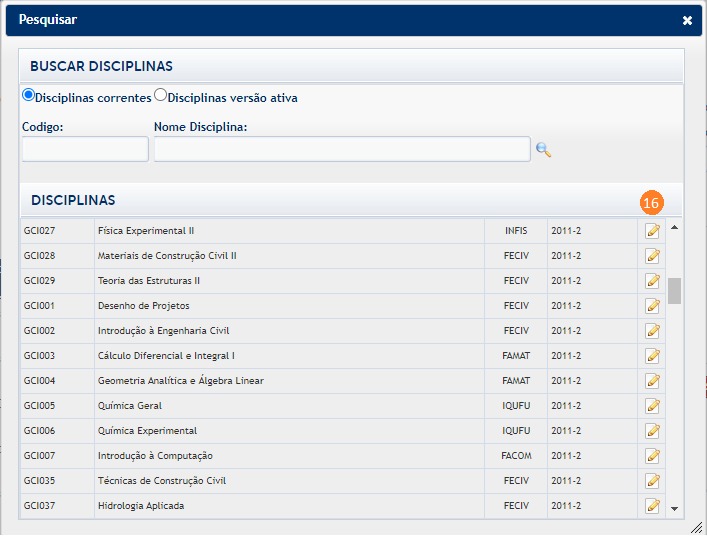
Figura 6: Resultado Buscar Disciplinas
Ao clicar em ‘Escolher Disciplina’ (16) o Código e Nome da Disciplina serão preenchidos na aba Turma e deve-se prosseguir com o preenchimento dos demais campos.
Turma: Preencher com o código que será utilizado para Turma.
Ano e Período: São preenchidos automaticamente de acordo com os parâmetros selecionados na busca de turmas.
Calendário: Selecionar o calendário de acordo com o nível e cidade em que o curso é sediado. A geração da agenda turma depende do calendário informado e dos horários da turma.
Horário Obrigatório: Marcar se a disciplina possuir horários obrigatórios, desmarcar caso a disciplina não precise de aulas, como em turmas de TCC e Estágio. A aba de horários (apresentada mais adiante) será editável apenas se o campo estiver marcado.
Vagas Oferecidas: Informar a quantidade total de vagas da turma, que incluem as vagas para alunos ingressantes e veteranos.
Vagas Ocupadas, Vagas Reservadas e Saldo Vagas: Campos não editáveis que são preenchidos automaticamente de acordo com a ocupação da turma. As vagas reservadas são aquelas destinadas aos alunos ingressantes.
Número do Documento: Campo não editável e preenchido automaticamente assim que a ação do botão ‘Salvar Turma’ (15) é finalizada.
Situação: Campo não editável e preenchido automaticamente, as situações possíveis correspondem às etapas do fluxo da oferta.
Tipo de Turma: Selecione a opção ‘Turma Regular’ se as aulas possuem um mesmo horário durante todo o semestre. Selecione a opção ‘Horário Especial’ para uma maior flexibilidade nos horários como aulas com periodicidade de 14 dias ou aulas com horários diferentes para distintos períodos de um semestre.
Escopo da Turma: As opções disponíveis são ‘Somente alunos do curso podem matr.’, ‘Disciplina pertencente ao Currículo’ e ‘Qualquer Aluno pode se matricular’. A lista de disciplinas disponíveis para serem solicitadas por um discente no Portal do Estudante depende do escopo da turma, portanto selecione uma das opções com muita atenção.
Utiliza Espaço Físico Comum: Selecione a opção ‘Sim’ se as aulas necessitam de um espaço comum da universidade para serem ministradas (Ex: 3Q, 4K, etc). A caixa ‘Dados Exclusivos Para Espaço Físico’ será apresentada apenas com a opção ‘Sim’ selecionada. Selecione a opção ‘Não’ caso as aulas não precisem de espaço físico ou ministradas em espaços próprios da unidade.
Dados para Espaço Físico: Os campos ‘Aulas práticas’ e ‘Aulas teóricas’ devem ser marcados se as aulas forem realizadas em blocos comuns da universidade. O campo ‘Necessidade de pranchetas’ deve ser marcado apenas se a turma possui atividades que exigem a utilização de pranchetas. O campo ‘Alunos ou Docentes com necessidades especiais’ deve ser marcado apenas na situação descrita, visto que alguns blocos da universidade podem ter melhor acessibilidade. A marcação correta desses campos é importantíssima, uma vez que a primeira etapa do processo de alocação de salas é feita de forma automatizada por um algoritmo de inteligência artificial, portanto, preencha os campos com muita atenção. O campo ‘Observação’ deve ser preenchido caso haja algum detalhe específico em relação as necessidades da turma que o responsável pela alocação do espaço físico deva ser informado.
Botão Voltar: Volta para a tela inicial da aplicação Oferta de Disciplinas por Curso.
Botão Salvar Turma: Clicar nele após todos os campos obrigatórios forem preenchidos, como resultado da ação os campos ‘Vagas Ocupadas’, ‘Vagas Reservadas’, ‘Saldo Vagas’, ‘Número do Documento’ e ‘Situação’ devem ser preenchidos e as abas ‘Horário’, ‘Docente’ e ‘Espaço Físico’ serão disponibilizadas.